

- VIRTUAL OPTICAL DISK FILE WINDOWS 10 VIRTUALBOX INSTALL
- VIRTUAL OPTICAL DISK FILE WINDOWS 10 VIRTUALBOX PASSWORD
- VIRTUAL OPTICAL DISK FILE WINDOWS 10 VIRTUALBOX ISO
- VIRTUAL OPTICAL DISK FILE WINDOWS 10 VIRTUALBOX DOWNLOAD
Type in a username ( root) and password you entered in the previous steps.įinally, the interface of Kali Linux appears on your screen. After rebooting, the Kali login screen appears. With this, you have successfully installed Kali Linux on VirtualBox. Once you receive the message Installation is complete, click Continue to reboot your VM. Then, select a boot loader device to ensure the newly installed system is bootable.ġ5.
VIRTUAL OPTICAL DISK FILE WINDOWS 10 VIRTUALBOX INSTALL
Install the GRUB boot loader on a hard disk. Otherwise, leave the field blank and click Continue again.ġ4. Enter the HTTP proxy information if you are using one. Select whether you want to use a network mirror and click Continue. While the installation bar loads, additional configuration settings appear.ġ3.

Continue by navigating to Finish partitioning and write changes to disk. The wizard gives you an overview of the configured partitions. If you are a new user, go for All files in one partition.ġ1. Next, select the scheme for partitioning. 3b) Set the VM to boot the ISO: In the Virtual Machine settings in Virtual Box, go to 'Storage' and click on the CD drive (or, if you dont have the option, add an optical drive under the IDE controllers).
VIRTUAL OPTICAL DISK FILE WINDOWS 10 VIRTUALBOX ISO
Step 16 Select the ISO image file of your Windows Vista Ultimate SP2 32/64 Bit system or the image file you downloaded from the table below the article and click the. Like a physical disk, a virtual disk has a size, or capacity, which must. After making the necessary settings of your virtual computer, select the Optical drive in the storage devices and click Choose a disk file to add the ISO file of Windows Vista. When a guest OS reads from or writes to a hard disk, Oracle VM VirtualBox redirects the request to the image file. Select the only available option – SCSI3 (0,0,0) (sda) – 68.7 GB ATA VBOK HARDDISK (the details after the dash vary depending on your virtualization software).ġ0. 3a) Disable Acceleration: In the Virtual Machine settings in Virtual Box, go to 'System', 'Acceleration', and disable any checkboxes. Disk Image Files (VDI, VMDK, VHD, HDD) Disk image files reside on the host system and are seen by the guest systems as hard disks of a certain geometry. As you created a single virtual hard disk in Step 3: Adjust VM Settings, you do not have to worry about data loss. Then, select which disk you want to use for partitioning.
VIRTUAL OPTICAL DISK FILE WINDOWS 10 VIRTUALBOX DOWNLOAD
But after that, you'll see the new Start Menu in all of its glory.įollowing are the steps to download ISO file in Windows 109. Then click "Use the Start Menu instead of the Start screen." After you do that, you'll have to log out of Windows 10, and then back in again. To do that, right-click the taskbar and select Properties ->Start Menu. But there will appear to be one thing missing: You may not see the new Windows Start Menu, which is for many people the whole point of Windows 10. There's only one important choice you need to make - select "Custom: Install Windows only (advanced)" when you're given a choice between that and a standard installation.Īfter the installation, Windows 10 will run as a virtual machine. The reboots happen inside VirtualBox, not on your machine itself. You'll be asked to "Select start-up disk." Head to where you downloaded the Windows 10 ISO file, click "Start," and the installation begins.įrom here on in, it's just like any normal Windows installation, with the usual occasional reboots.
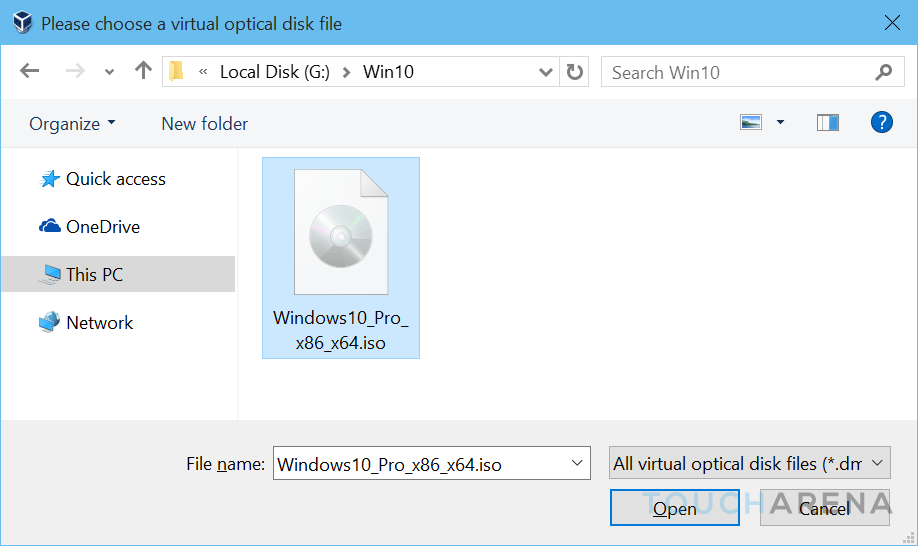
Click "Create" after you've made your choices.Īfter you create the virtual hard drive, you'll be sent back to the VirtualBox main screen. For the type of drive, you'll have a choice between one that is a fixed size and one that dynamically allocates space, that is, it grows larger if the operating system needs it. So from the screen that appears after you've selected the amount of RAM, click "Create a virtual hard drive." Choose VDI (VirtualBox Disk Image) as the file type. In order to install Windows 10, you'll have to create a virtual hard drive for installing it. So unless you know what you're doing and have a very good reason to change it, accept the recommendation. You can change it if you want, but I've used VirtualBox for several years and have created many virtual machines, and I've found its recommendations to be on target. You'll be shown a recommended amount of RAM. Next you'll be prompted to select how much RAM you want to devote to your Windows 10 virtual machine. Then from the Version drop-down box, select Windows 8.1, and choose either the 32-bit or 64-bit version, depending on the ISO you downloaded. After right-clicking on My Computer, click Manage to open the Computer Management window. From the screen that appears, type Windows 10 in the name field. After installing Windows XP with a virtual computer on Windows 10, you need to install Guest Additions in order to use full-screen resolution, transfer files between the host and VM, and use the host computer’s hardware on the VM.

Run VirtualBox and click the New icon on the upper-left side of the machine. Get the Windows 10 Technical Preview ISO File VirtualBox runs on Windows machines, Macs, and Linux machines, so you'll be able to install Windows 10 in just about any platform.Ģ.


 0 kommentar(er)
0 kommentar(er)
